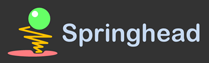- 追加された行はこの色です。
- 削除された行はこの色です。
//剛体
[[SprBlenderDoc]]
* 新しいシーンを作成するには [#x20d20f7]
- 新しいBlendファイルを作成した場合,SprBlenderを使用するにはまずspbモジュールをインポートする必要があります.
-- Pythonコンソールを開き,import spb と入力してEnterします.
-- 一度importしたら,Pythonコンソールは閉じてしまって構いません.
-- なお,この状態でファイルを保存すると,次回同じファイルをロードした場合には自動でspbモジュールがインポートされます.
CENTER:&ref(SprBlenderDoc_Run/run_2.png,zoom,40%);
* 剛体の作成 [#s7264a05]
CENTER:&ref(solid_1.png,zoom,40%);
#ref(solid_2.png,wrap,around,right,zoom,30%)
+ Addメニュー等からBlenderのオブジェクトを作成します.
+ Objectパネルの最下部にあるSpringhead Physicsパネルに,(Select Physics Type) という項目があるので「Solid」に設定します.
+ Springhead Physicsパネル内に剛体の設定項目が出現するので,ShapeをBox(など)にします.
- Shift+Aで呼び出せるAddメニュー最下部の,Spr Solid → Box などでも作成出来ます.
-- 内部でやっていることは同じです.
* 剛体のパラメータ [#u8aace21]
Springhead Physicsパネルから剛体のパラメータを設定出来ます.
CENTER:&ref(solid_3.png,zoom,50%);
** 物性 [#h48cf269]
- 質量(Mass)
- 重心位置(Blenderオブジェクトの中心からみた相対座標)(Center of Mass)
-- 数値を直接入力するほか,From Cursorボタンによって3Dカーソルの現在位置に重心をセットすることもできます.
- 慣性モーメント
-- デフォルトでは自動計算(Automatic Inertia SettingチェックボックスがON)になっています.
-- チェックボックスをOFFにすると,3x3の行列を直接入力する画面が出現します.
-- 再度チェックボックスをONにすると自動計算モードに戻ります.このとき入力してあった数値は消えてしまいますのでご注意ください.
* HoldとApply [#x08a04aa]
** 材質パラメータ [#i72fc8f6]
- SprBlenderのUIでは,随所に Hold というボタンがあります.
-- Holdボタンはトグル動作になっており,ONにするとパラメータ(剛体の質量など)を変更してもシミュレーションに反映しなくなります.Holdを解除すると,即座にシミュレーションに反映されます.
-- HoldをONにしている間は,Holdボタンの隣にApplyボタンが出現します.Applyボタンを押すと,パラメータの変更内容を一度だけ反映します.
* 材質パラメータ [#i72fc8f6]
- 剛体の材質パラメータとして,反発係数(Elasticity)・動摩擦係数(Friction)・静摩擦係数(Static Friction)が設定出来ます.
- これらのパラメータは剛体オブジェクト単位ではなく,マテリアル単位で管理します.
-- そのため,設定するには剛体にマテリアルがひとつ設定されている必要があります.
-- (マテリアルが設定されていない剛体オブジェクトでは,<Please Add Material>と表示されます.)
* Staticな剛体 [#oa88c345]
** Staticな剛体 [#oa88c345]
- 床のように動かない剛体を作るには,Static SolidのチェックをONにします.
-- 正確には「他の剛体に力を及ぼすことはあっても自分自身が力を受けて動くことのない剛体」となります.
* 利用可能な形状 [#z81c154f]
** 形状 [#z81c154f]
- Shapeの項目を変更することで,Box(直方体), Sphere(球),Convex(凸形状メッシュ) が利用できます.
- Box, Sphereは,形状を変更すると自動的にサイズが変わります.
- Convexは形状を変更してもそのままだとシミュレーションに反映されません.Convex形状を編集した場合は,必ずRenewボタンを押してください.
* HoldとApply [#x08a04aa]
- SprBlenderのUIでは,随所に Hold というボタンがあります.
-- Holdボタンはトグル動作になっており,ONにするとパラメータ(剛体の質量など)を変更してもシミュレーションに反映しなくなります.Holdを解除すると,即座にシミュレーションに反映されます.
-- HoldをONにしている間は,Holdボタンの隣にApplyボタンが出現します.Applyボタンを押すと,パラメータの変更内容を一度だけ反映します.
* 凹形状を作るには [#ydec35ec]
#ref(solid_4.png,wrap,around,right,zoom,30%)
- Convex Shapeでは,一部分が凹んだ形状(凹形状)を作ることができません.したがって,凹形状を作りたい場合は,複数の凸形状の組み合わせで作成します.
- 組合わせ形状の剛体は,「一つの剛体オブジェクト(親) + 複数の形状オブジェクト(子)」によって成り立ちます.
-- まず,一つのオブジェクトに剛体のための設定を行います.
-- 次に,残りの形状オブジェクトを剛体に設定したオブジェクトの子オブジェクトにします.
--- 子オブジェクトも,(Select Physics Type)は「Solid」とする必要があります.また,形状タイプは利用したいものをセットしてください.
--- 子オブジェクトは形状のみを表すため,質量や重心といった剛体のためのパラメータ設定は無視されます.
CENTER:&ref(solid_5.png,zoom,40%);
* コントローラ [#i882dbc1]
#ref(solid_6.png,wrap,around,right,zoom,75%)
- Springhead Physicsパネルの Show Solid Control Panel をONにすると,剛体コントローラが表示されます.
- 剛体コントローラを使うと,剛体の 速度・角速度 を指定した値にセットしたり,指定した 力・トルク を剛体に加えたりすることができます.
-- コントローラの各項目にはHold/Applyボタンがあり,デフォルトではHold状態(値をシミュレーションに反映しない)となっています.
-- 例えば力を一瞬だけ加えたい場合にはApplyボタンを使い,同じ力を加え続けたい場合はHoldを解除してください.