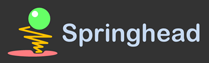- バックアップ一覧
- 差分 を表示
- 現在との差分 を表示
- ソース を表示
- GitHubレポジトリ へ行く。
- 1 (12.21 (木) 11:51:00)
作成中です 少々お待ち下さい
Springheadの開発では,ソースコードの管理にSubversionを利用しています.
GitHubについて
GitHubサーバは,ソースコードを管理しているデータベースです.
用語の説明
作業の流れ
GitHubを用いた開発は,だいたい次のような流れになります.
導入と設定(TortoiseGit+PuTTY)
GitHubを利用するには,PCにgitクライアントというソフトを導入する必要があります.
「TortoiseGit」がおすすめです. これは,エクスプローラ上で動作し,GUIによる操作が可能なgitクライアントです.
ソフトのインストール
git
TortoiseGit
PuTTY
GitHubサーバに接続するために,必要となるソフトです.
公開鍵・アカウントの作成
- c:\Program Files\PUTTYGEN.EXE を実行してください.
- 「Type of key to generate」の所で、「SSH-2 RSA」を選択します。
- 「Generate」を押して、上の空白部分でマウスをランダムに動かします。(暗号鍵作成のための乱数種になります)
- しばらく動かしていると鍵が生成されるので、「Key Passphrase」と「Confirm Passphrase」に同じパスフレーズを入力。パスフレーズは空にしておくと楽です。(ただし,秘密鍵ファイルが盗まれるとログインされてしまうので注意してください)。
- 「Save public key」で、公開鍵を保存。
- 「Save private key」で、秘密鍵を保存。秘密鍵には、.ppkという拡張子がつきます。このファイルは,他人に盗まれないよう管理してください.
- 「Save public key」で保存した公開鍵を、Springhead 開発者ML(dev@springhead.info)宛にメール添付で送ってください。こちらでアカウントを作成して、鍵を登録します。同じメールに、「ユーザ名」の希望も書いて送ってください。
PuTTYの設定
c:\Program Files\PuTTY\PUTTY.EXE を起動すると、設定画面が開きます。
- "Connection"=>"Data"で
- Auto-login username : [アカウントの作成、の時に作成したユーザ名]
- "Connection"=>"SSH"=>"Auth"
- Private key file for authentication : [先ほど「Save Private Key」で保存した秘密鍵]の場所
- "Session"に戻って、
- "Default Session" を選択
- Saveボタンを押す
クローン
TortoiseGitの基本的な使い方
そのため,2006年4月以前にチェックアウトした作業フォルダを持っている場合,URLを変更する作業が必要となります.