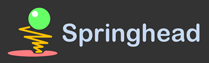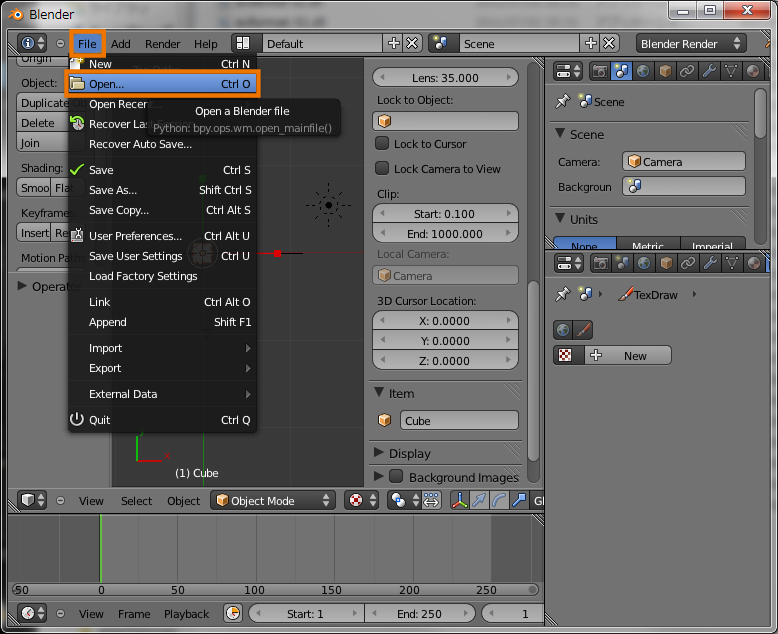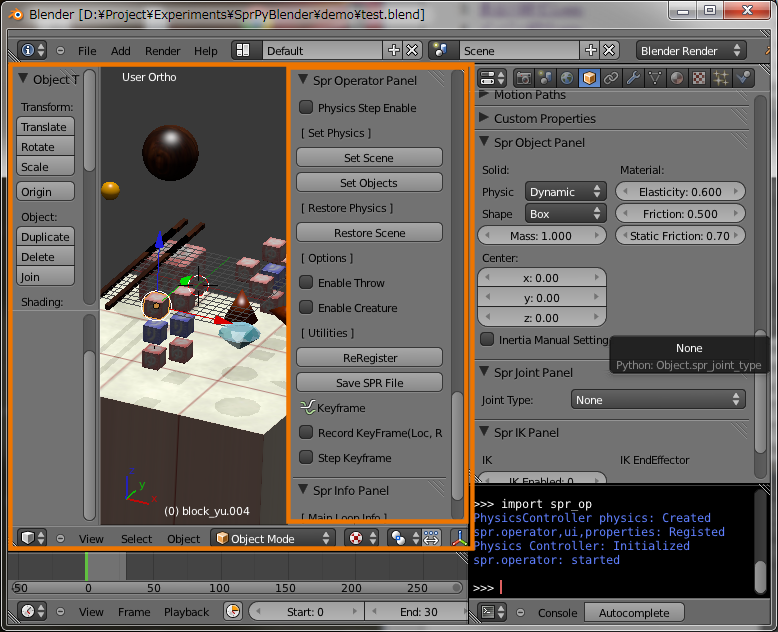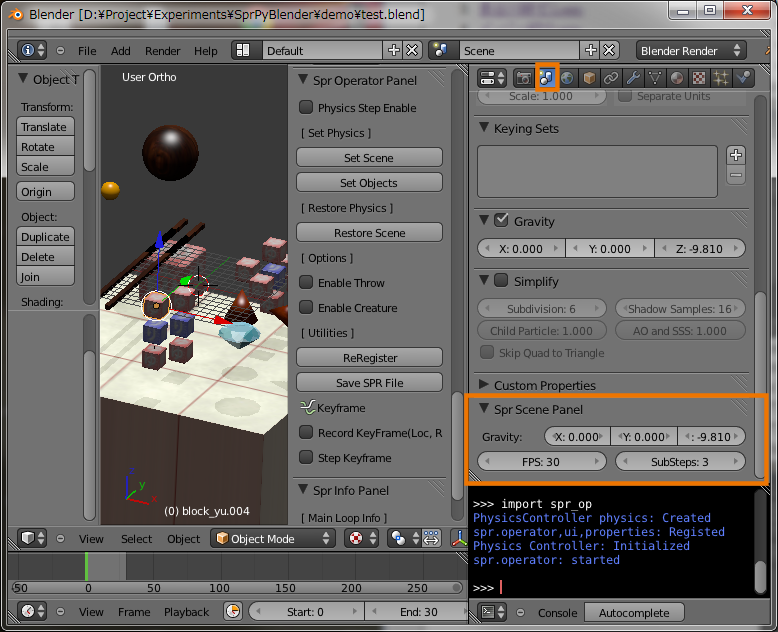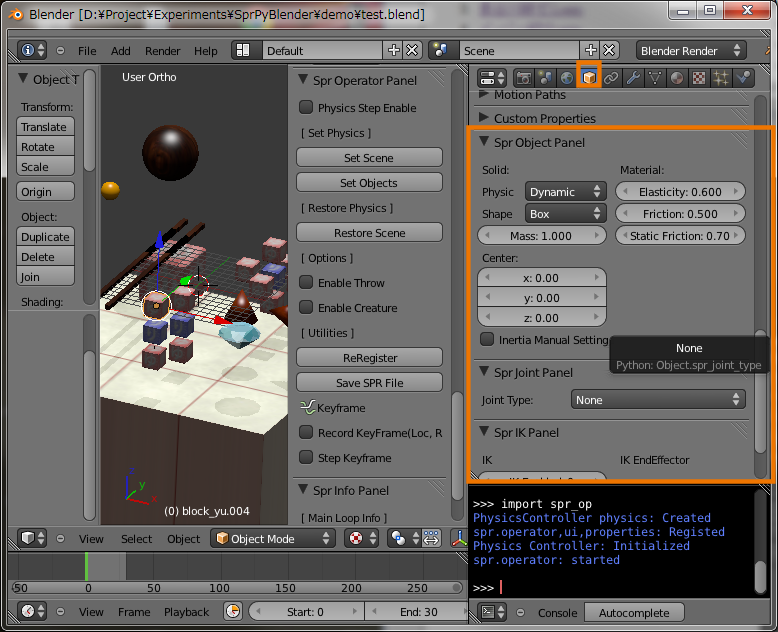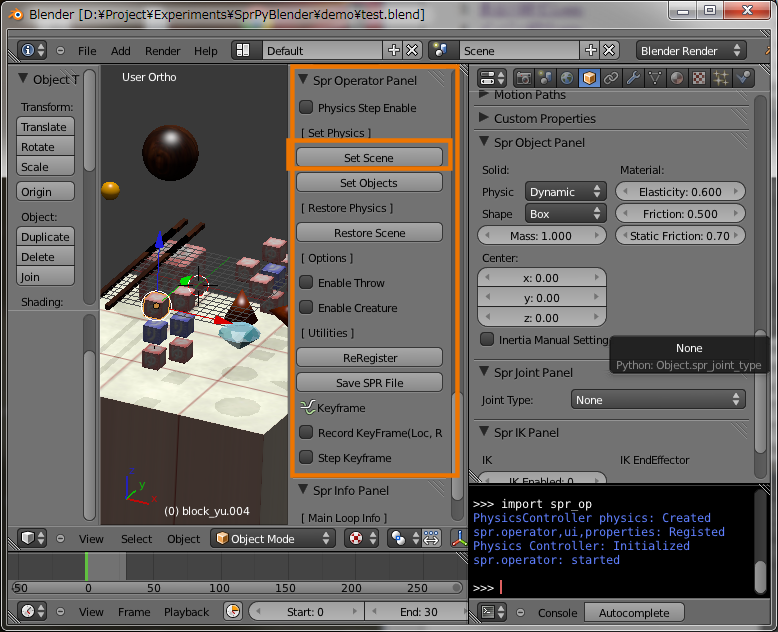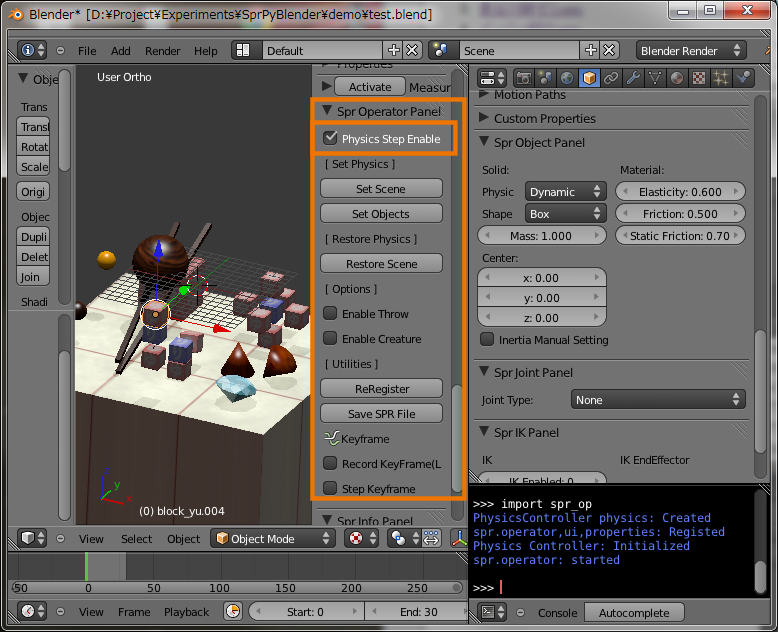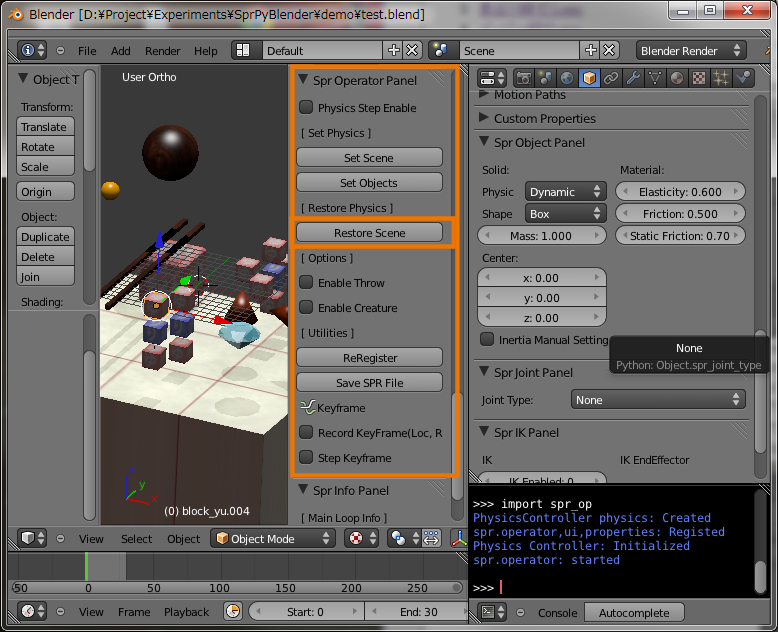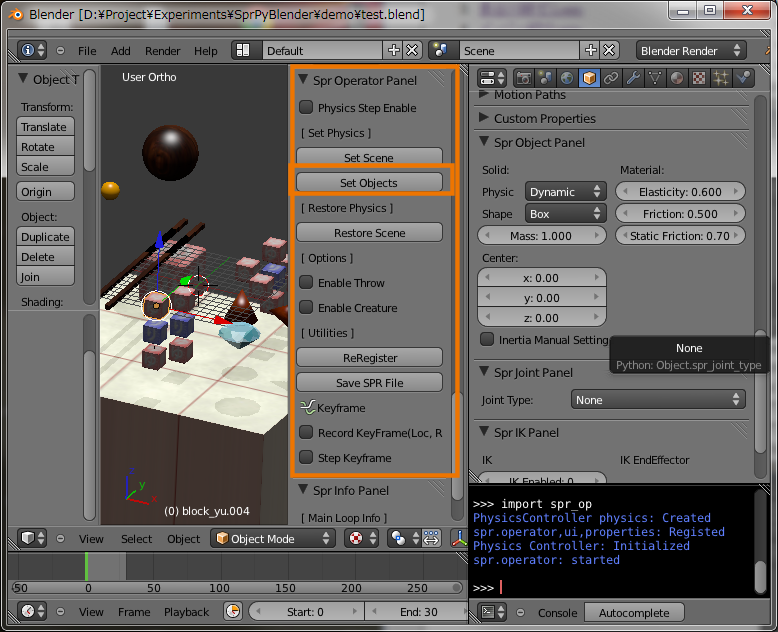- バックアップ一覧
- 差分 を表示
- 現在との差分 を表示
- ソース を表示
- SprBlender/introduction へ行く。
- 1 (06.22 (金) 14:18:32)
- 2 (06.22 (金) 15:22:21)
- 3 (06.29 (金) 03:21:15)
- 4 (07.23 (月) 02:06:53)
- 5 (08.23 (木) 14:57:19)
- 6 (08.24 (金) 16:22:37)
- 7 (10.04 (木) 06:58:49)
- 8 (10.13 (土) 17:39:46)
- 9 (11.16 (金) 04:07:00)
- 10 (11.27 (火) 04:54:27)
- 11 (12.14 (金) 13:35:00)
- 12 (12.22 (土) 03:37:27)
- 13 (12.22 (土) 03:48:48)
- 14 (12.25 (火) 23:45:08)
インストール方法
動作環境
- SprBlenderの動作にはBlender、Python、Springhead2が動作する環境が必要です
- SprBlender本体はpythonスクリプトで、BlenderにバンドルされたPythonによって動作します
- Springhead2はpython用のDLLとしてビルドされたSpr.pydを用います
- Spr.pydは、現在Windows32bit、Windows64bit向けのものが整備されています
- 現在、Python3.2でビルドされているのでPython3.3を使っているBlender2.65以降では利用することができません
必要なもの
- 以下を32bit版または64bit版どちらかに統一して揃えます
- Blender 2.5以降 32bit or 64bit
- インストーラ版だとうまく動作しないようなのでzip版をダウンロードしてください
- 現在は2.64a版にて動作確認を行なっています
- Blender2.65以降ではPython3.3を使っているため現在利用できません
- Blenderのダウンロードはこちらの公式サイトから
- springhead2のpythonDLL: Spr.pyd 32bit or 64bit
- 現在SVNが非公開となっているため、ダウンロードにて暫定配布中です
- Springhead2の動作に必要なライブラリ 32bit or 64bit
- 現在SVNが非公開となっているため、ダウンロードにて暫定配布中です
- Blender用pythonスクリプト(SprBlender本体)
- 安定版
インストール
- Blenderをインストール
- Blender用モジュールスクリプトの"scripts"をBlender本体のフォルダ内の"(バージョン番号)\scripts"に上書き
- "scripts\module"の中に"spr_op"を入れることになります
- ※後述しているようにSVNでチェックアウトしたscriptsフォルダにシンボリックリンクを貼ると楽にupdateできます
- Spr.pydをBlender本体フォルダ内の"(バージョン番号)\scripts\modules"に入れる
- Springhead2の動作に必要なライブラリにPATHを通す(環境変数)
- 環境変数 SPRPYTHONPATH を,下記のいずれかに設定する
- C:\Python32\Lib (c:\Python32にPythonがインストールされている場合)
- (Springhead2のパス)\Springhead2\bin\src\Python32\Lib (Springhead2のソースをダウンロードした場合)
- C:\Program Files\Blender Foundation\Blender\2.63\python\lib (Blenderのみインストールされている場合)
Tips:常に最新のspr_opを使いたい場合
- シンボリックリンクを使うと便利です
Windows7、vista
- 管理者権限でコマンドプロンプト起動
コマンド例
mklink /J "D:\Program Files (x86)\Blender Foundation\blender-2.63a-release-windows64\2.63\scripts\modules\spr_op" "D:\project\SprBlender\scripts\modules\spr_op"
windows XP
- Link Creation Shell Extension(SourceForge.net)をダウンロード、インストール
- 右クリックドラッグ&ドロップ→「リンクを作る」
- ※フォルダには使えますがファイル単体には使えないようです
起動と実行
※注意:SprBlenderはオブジェクトの位置・姿勢を実際に変更します。つまり、シーンを壊してしまいます。
実行前にはデータをファイルに保存してください。
また、実行後に誤って上書きしてしまわないようファイルのバックアップをとることを推奨します。
1.Blenderを起動する
- Blenderを起動します
2.testシーンを読み込む
- SprBlender/samples/test.blendを読み込みます
- 様々なオブジェクトのパラメータの設定が済んだシーンとなっています
- 環境によってGLSLがうまく描画されない場合はひとまず3D Viewの"Viewport Shading"から"Solid"を選択してください(Zキー2回)
3.右下のpythonコンソールで"import spr_op"と入力してEnter
- 右下のpythonコンソールで"import spr_op"と入力してEnterキーを押します
- BlenderにSpringhead2用のOperatorが登録されます
- SprBlenderのための各種インタフェースが表示されます
- 3DView Properties(右側): Spr Operator Panel
- SprBlenderの全体を操作するためのインタフェースです
- Scene: Spr Scene panel
- Springhead2のシーンのパラメータを設定します
- Object: Spr Object Panelなど
- Springhead2の物理モデルのパラメータを設定します
- 3DView Properties(右側): Spr Operator Panel
- Springhead2の初期化が行われ、SprBlenderのメインループが始動します
4."Set Scene"を押してSpringhead2のシーンを初期化
- "Set Scene"ボタンを押すとSpringhead2のシーンが初期化されます
- Blenderのオブジェクトのパラメータに従って物理モデルが生成されます
5."Physics Step Enable"をチェックするとStepが有効になり動き出す
- "Physics Step Enable"をチェックすると物理シミュレーションのステップが進み動き出します
6.オブジェクトを移動したり回転するとリアルタイムに影響
- オブジェクトを移動したり回転すると物理シーンにリアルタイムに影響します
- オブジェクトの移動:選択(右クリック)→G(または右ドラッグ)→マウス移動→左クリックで決定(右クリックキャンセル)
- オブジェクトの回転:選択(右クリック)→R→マウス移動→左クリックで決定(右クリックキャンセル)
- "Enable Throw"を押すとオブジェクトに初速を与えられるようになります
7."Restore Scene"を押すと初期姿勢に戻る(変位、回転)
- "Restore Scene"を押すとシーン内の全てのオブジェクトが初期位置・初期姿勢に戻ります
- 初期位置・初期姿勢は各物理モデルを生成した時の位置・姿勢です
8.コピー・追加したオブジェクトに物理を適用
- コピーしたオブジェクトや追加したオブジェクトに物理を適用したい場合は、対象を選択(右クリック、shiftを押しながらで複数選択可)、"Set Objects"を押す [#z31da3d9]
- オブジェクトのコピー:選択(右クリック)→shift+D→マウス移動→左クリックで決定
- 追加時に物理法則に従うかどうか、BoxかSphereかの設定が適用される
9."Set Scene"を押してその場でSpringhead2のシーン全体を初期化
- "Set Scene"を押すとその場でSpringhead2のシーン全体を初期化します
- その時のオブジェクトの位置・姿勢を初期位置・初期姿勢として物理モデルが生成されます
memo
- 現状では"import spr_op"後にblendファイルをロードすると動かなくなります
- "ReRegister"を1度押すと再び動くようになります
- "ReRegister"を複数回押すとStepが重複して呼ばれるようになるので注意してください
- "ReRegister"を1度押すと再び動くようになります